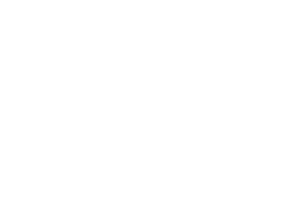LE “REGOLE”
Quando carichi un file nelle pagine dedicate alla produzione, la nostra applicazione online controllerà automaticamente che il file sia conforme alle nostre “regole”. Le specifiche sono necessarie semplicemente per istruire correttamente il laser, in modo da poter ottenere esattamente ciò che vuoi.
Ti suggeriamo di controllare il disegno il più possibile prima di caricarlo, per evitare di incontrare problemi successivamente.
Non preoccuparti se ti è sfuggito qualcosa: la nostra applicazione solitamente individua la causa specifica del problema e ti mostra un messaggio di errore utile per trovare la soluzione.
Se ci sono diversi problemi nel tuo file, ogni errore verrà individuato e segnalato uno alla volta: questo significa che potresti dover sistemare e ricaricare il file un certo numero di volte prima che venga accettato.
SE IL TUO FILE CONTINUA A NON CARICARSI…
Contattaci allegando il tuo file e spiegaci il problema. Ti aiuteremo a risolverlo!
PESO DEL FILE
Regola:
Il tuo file deve pesare meno di 10mb.
Soluzione:
Se usi Illustrator o CorelDRAW, un modo per ridurre il peso del file è di disattivare ‘Anteprima’ (Preview) o ‘Intestazione’ (image header) al momento del salvataggio in EPS.
Anche il disegno vettoriale più complesso sicuramente peserà molto meno di questo limite.Se il tuo file dovesse essere troppo pesante, assicurati di aver seguito le nostre istruzioni sul salvataggio dei file.
TESTO NON VETTORIALE
Regola:
Tutto il testo nel tuo disegno deve essere convertito in contorni o outlines (Illustrator), tracciati o paths (Inkscape), o curve (CorelDRAW).
Soluzione:
Il modo per farlo dipende dal software utilizzato. In generale, devi selezionare i testi e usare il comando “Crea contorno” o “Converti in tracciati”.
È facile controllare se il tuo testo è stato convertito. Clicca su una qualsiasi lettera con lo strumento di selezione diretta (freccia) e vedrai linee vettoriali e punti di ancoraggio attorno ad essa. Se non li vedi, il testo deve ancora essere convertito.
IMMAGINI NON VETTORIALI
Regola:
Ogni immagine importata o inserita nel tuo file deve essere convertita in tracciati vettoriali.
Soluzione:
Le funzioni per fare questa operazione sono diverse in ogni programma. Inoltre è possibile scegliere tra settaggi differenti per ottenere risultati diversi. Potresti voler sperimentare diverse impostazioni prima di ottenere il risultato ottimale.
- In Illustrator, seleziona l’immagine ed usa il comando ‘Live trace’, o ‘Ricalco dinamico’ in italiano.
- In Inkscape e CorelDRAW, selezione l’immagine e usa il comando ‘Trace bitmap’.
COLORI DI RIEMPIMENTO
Regola:
I colori da utilizzare per i riempimenti delle forme devono essere solidi, e puoi utilizzare solo nero o una tonalità di grigio.
Soluzione:
Controlla nel tuo disegno che tutti i riempimenti siano neri o grigi. Puoi farlo utilizzando la palette in scala di grigi, oppure controllando che i valori RGB siano corretti e costanti (cioè R:128, G:128, B:128 or R:230, G:230, B:230, ecc).
Puoi utilizzare il blu, il rosso, il verde o il magenta come contorno (traccia) per la tua forma per ottenere un tracciato tagliato o inciso, ma non puoi utilizzare questi colori come riempimento.
Un’ultima cosa da controllare: non puoi usare pattern o gradienti come riempimento. Solo colori solidi, nero o grigio. Puoi creare una texture o un effetto sfumatura utilizzando una serie di aree in diverse tonalità di grigio.
COLORE DELLE TRACCE
Regola:
Tutte le linee utilizzate nel tuo disegno devono avere come colori valori RGB specifici:
- Linee di taglio: Blu – R:0, G:0, B:255
- Linee di incisione vettoriale profonda (heavy vector): Rosso – R:255, G:0, B:0
- Linee di incisione vettoriale media (medium vector): Verde – R:0, G:255, B:0
- Linee di incisione vettoriale leggera (light vector): Magenta – R:255, G:0, B:255
Se utilizzi linee per l’incisione raster, queste devono essere o nere o grigie con valori RGB costanti tra loro (come R:128, G:128, B:128 or R:230, G:230, B:230, ecc).
Soluzione:
Innanzitutto, controlla che il tuo file sia impostato su una cromia RGB e non CMYK (questo non vale per Inkscape). Dopodichè, assicurati che ogni tracciato abbia il corretto valore RGB.
In Illustrator, accertati che l’opzione “Include CMYK Postscript in RGB Files” non sia selezionata al momento del salvataggio del file in formato EPS.
In CorelDRAW, esportare un file EPS con il profilo colore RGB può non essere semplice. Se non riesci, scegli di esportare in formato SVG, che potrà essere caricato senza problemi.
PESO DELLE TRACCE
Regola:
Il nostro sistema ignorerà le linee di taglio e/o incisione vettoriale se lo spessore (o peso) della loro traccia è eccessivo. Ti raccomandiamo un peso o spessore di 0,01mm per tutti i file realizzati con qualsiasi software.
Soluzione:
Controlla che tutte le linee di taglio e/o incisione vettoriale siano nello spessore richiesto.
- In Illustrator, dovrai cliccare nel campo ‘Spessore traccia’ (stroke weight) e digitare ‘0.01mm’, includendo l’unità di misura ‘mm’ e premere invio.
- In Inkscape, dovrai selezionare “millimetri” (‘mm’) dal menù a tendina accanto al campo di spessore.
- In CorelDRAW, dovrai cliccare sul campo ‘Width’ e digitare ‘0.01mm’, incluso ‘mm’ e premere invio.
Se tutte le tue linee appaiono corrette, potrebbe esserci un problema con punti di ancoraggio residui di linee cancellate. Questo può influire sul tuo progetto, anche se questi punti non sono visibili in modalità anteprima (preview). Ecco cosa fare:
- Cambia la ‘Vista’ (view) in ‘tracciati’ (outline) nella tua applicazione. Ogni punto residuo apparirà come una piccola ‘X’.
- Clicca sulle X con lo strumento di selezione diretta (freccia) e cancellale.
LINEE CON COLORI DI RIEMPIMENTO
Regola:
Le linee (create con lo strumento “linea” nella tua applicazione) possono avere colore di traccia, ma non riempimento. Questo errore può essere difficile da individuare.
Soluzione:
Esamina attentamente tutti gli elementi sia con un riempimento raster che con un contorno vettoriale. Cerca di individuare ogni linea che può essere stata selezionata accidentalmente ed essere stata abbinata ad un riempimento. Una volta trovate, rimuovi il colore di riempimento.
In Illustrator, puoi sfruttare lo strumento “bacchetta magica”: visualizza le opzioni dello strumento per selezionare le linee con uno stesso colore di traccia. Se dopo aver effettuato la selezione, nella casella del riempimento visualizzi dei punti interrogativi significa che tra tutte quelle linee con lo stesso colore ce n’è una (o più d’una) con un riempimento diverso. Potresti voler rimuovere tutti i riempimenti: per far ciò mantieni la selezione e seleziona il riempimento nullo nel menù colore.